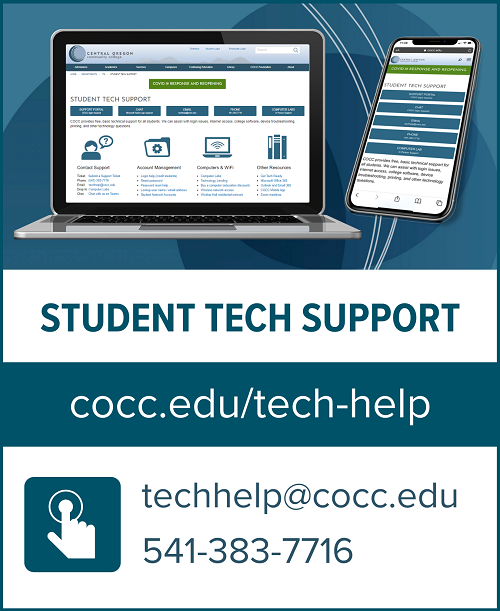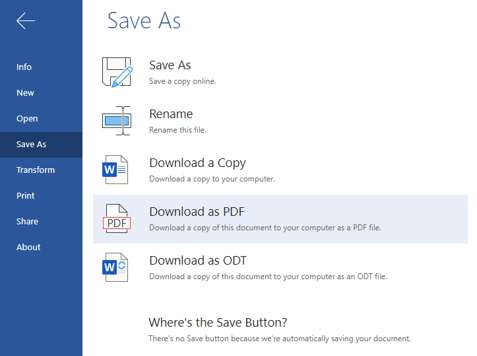Microsoft 365 Resources
COCC uses Microsoft 365 as the standard platform for coursework document creation and storage. Please note that for standard courses the Microsoft Office file types (.doc, .docx, .ppt, .xlsx, etc) as well as PDF files are the only file types accepted for COCC coursework.
What is Microsoft 365?
A group of applications that students automatically have full access to for FREE! This includes creation applications like Word, PowerPoint, Excel, and many more! We can use our COCC email address to keep all of our documents in one safe place that we can access from any device.
How can I login to my Microsoft 365 account?
We can use these applications for free by going to Office.com and logging in using our COCC email address and password. Alternatively, we can download them for free on our computer from the same site.
- If you use any other word processor to type up your assignments, like Pages or Google Docs, you will need to convert the saved file to an accepted file type before submitting your assignment.
- A large amount of formatting tutorials focus on Office 365 programs like Word, so if you are making a project for class you will get detailed instructional help for slideshows, papers, spreadsheets with Microsoft 365 programs.
- It's free!
- Share large files with instructors – send videos and sound recordings as links instead of attachments.
What is OneDrive?
OneDrive is a cloud based storage service that lets us save documents online. We can log on to our Microsoft 365 account on any device that has Internet and access all of our documents saved in our account using the OneDrive application.
We can either download OneDrive and save items to the application on our computer, or upload items to OneDrive where they are stored online.
OneDrive will let you save Word documents, PowerPoints, Excel spreadsheets, images, audio files, videos, zip files, PDFs, any many other file types.
|
Why do we want to use OneDrive?
|
|
How to use Office.com (the web version) for free:
|
| How to download Office Applications like Word, PowerPoint, and Excel for free |
|
How to upload and save files to OneDrive from your device:
When we download the creation applications (like Word, PowerPoint, Excel) to a personal
computer, then we must take an extra step to save things to OneDrive in order to access
them online at any time.
|
|
How to save your document from OneDrive to your device:
OneDrive will store all of your documents online. You are welcome to download your
documents to your device at any time.
If you want to work on them offline, you will need to first download the creation applications off of Office 365 (Word, PowerPoint, Excel, etc) and then store the documents to your device. You will not be able to open or work on the document offline if you haven't downloaded the applications.
|
|
Convert files to PDF file types using OneDrive and Microsoft 365:
|