Online Course Reserves
On This Page
- Accessing Online Course Reserves
- Tips for Navigating the Online Text
- Checking Remaining Time & Returning Early
- Adding Your Name to the Waitlist When All Copies Are in Use
- Acknowledgement
Accessing Online Course Reserves
Not all Course Reserves have an online option. Use of online course reserves is restricted to COCC students.
- If an online option is available, the words "Digital Version(s)" and an instruction
to log in (if you aren't already) will show on the screen.
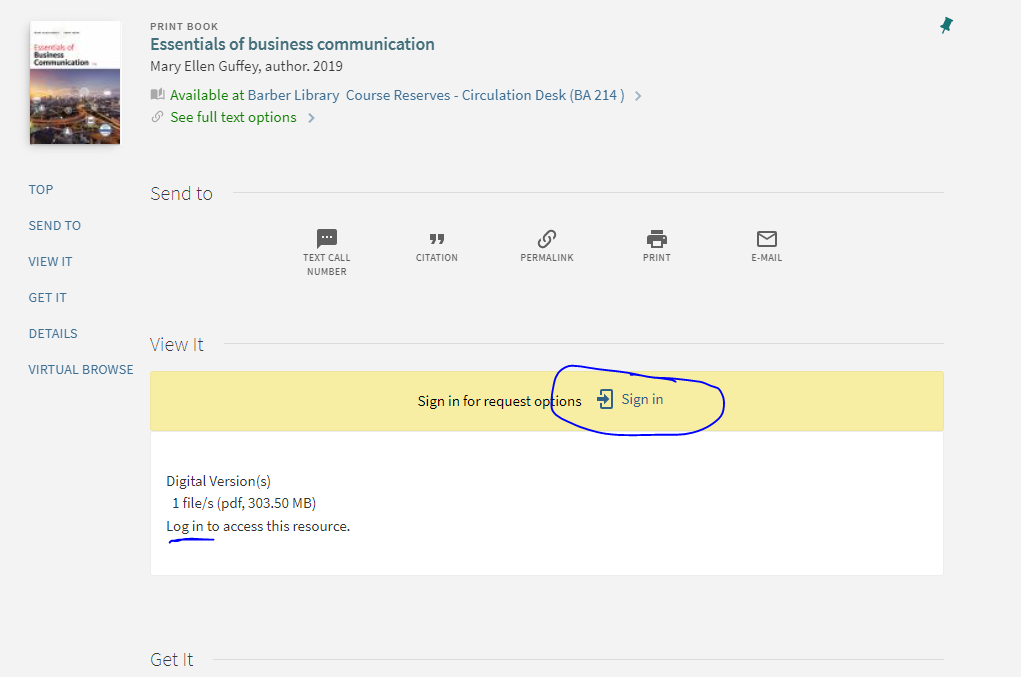
- Your log in is your COCC log-in, same as you use for your email, Canvas, etc.
- When you are logged in, online versions will have a link labeled "1 file/s (pdf...)".
Click on this link to check out the digital version and open it in a viewer window.
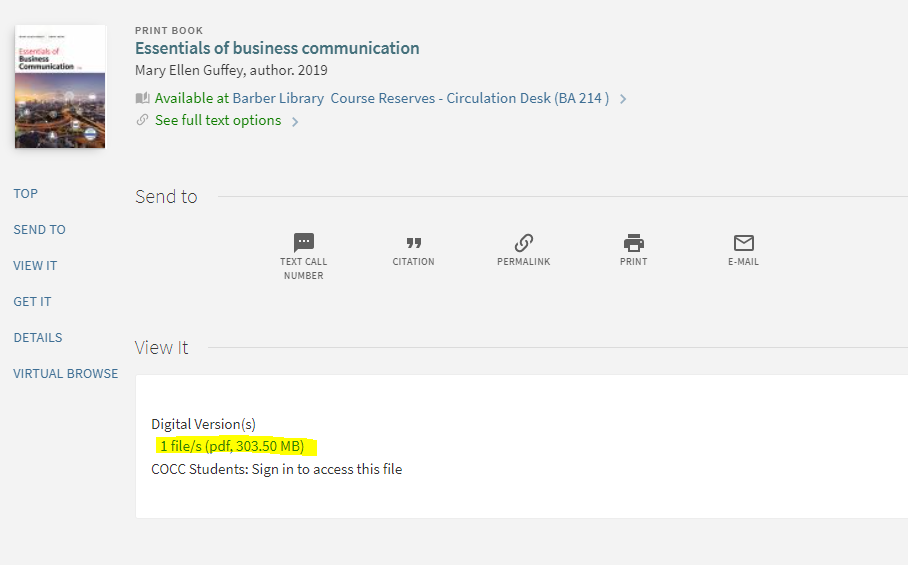
Tips for Navigating the Online Text
- Click on the sidebar icon on the left of the viewer window to open navigation tools.
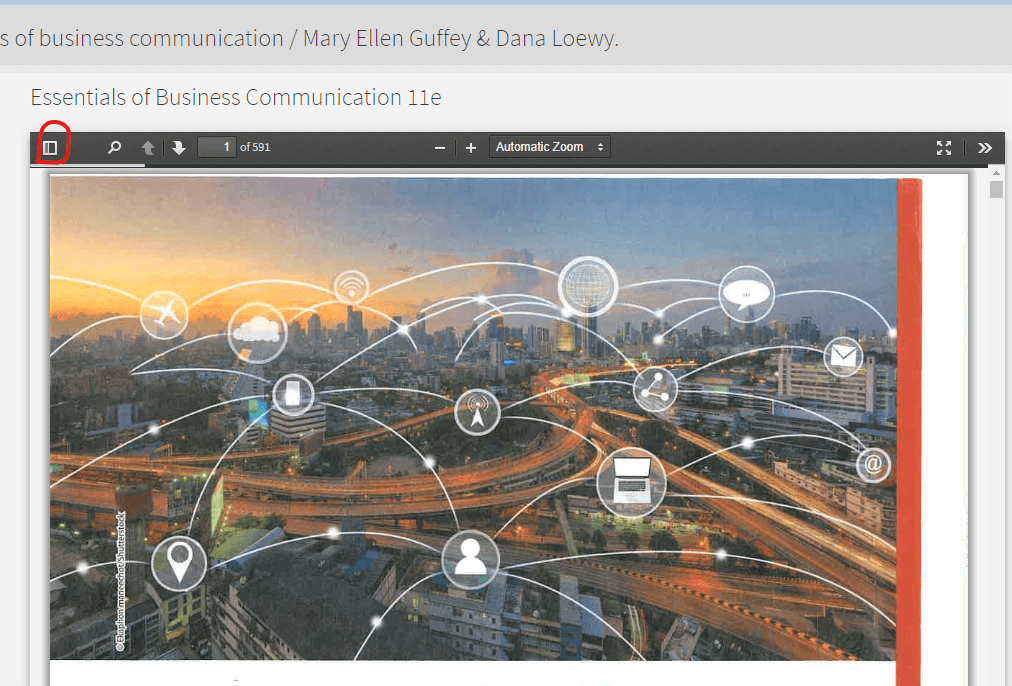
- The icon that looks like an outline opens the table of contents, which allows you
to quickly jump to the part of the book you need.
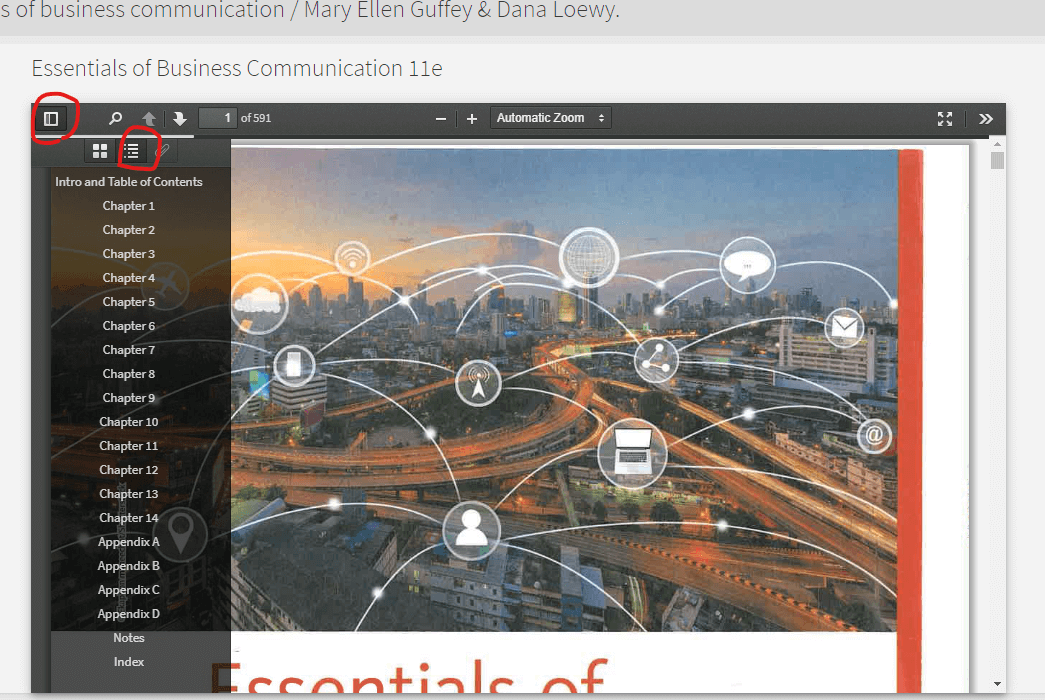
- Use the magnifying glass icon to search for words or phrases within the text.
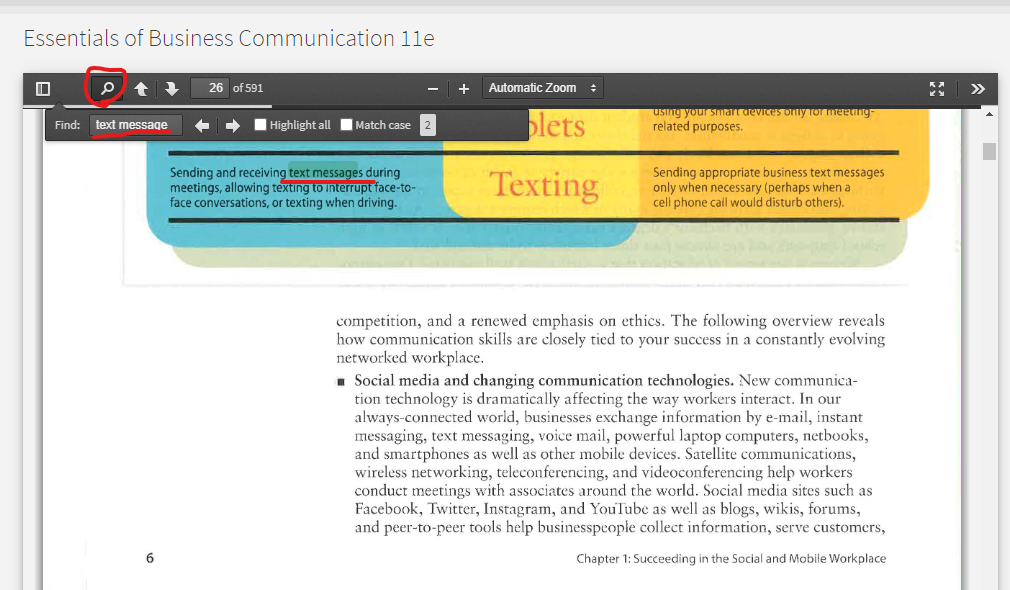
Checking Remaining Time & Returning Early
- To check how much of your check-out time remains, click on the hourglass icon just
under your user name on the top right of the screen to display a countdown timer.
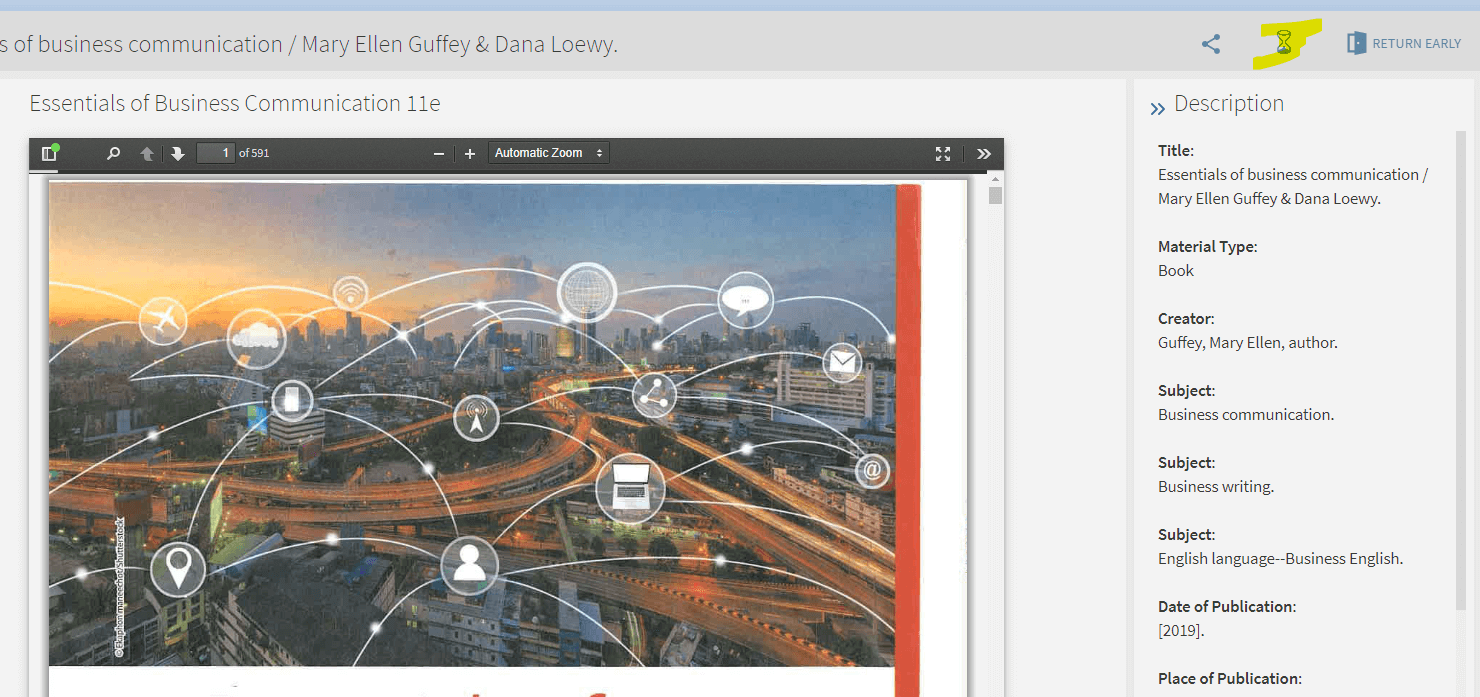
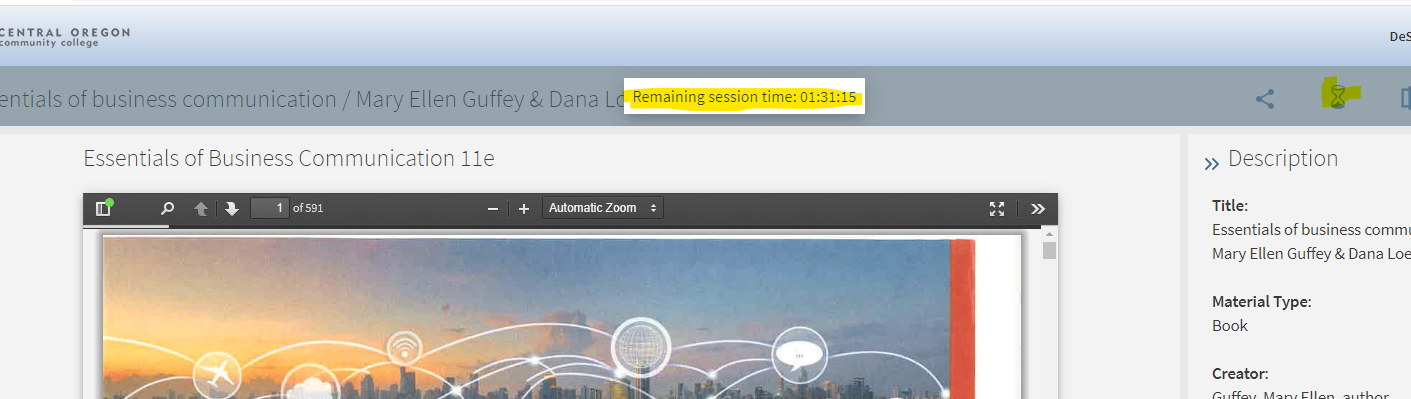
- If you finish with the textbook before your time is up, click on the "Return Early"
icon by the hourglass to free it up for other users right away.
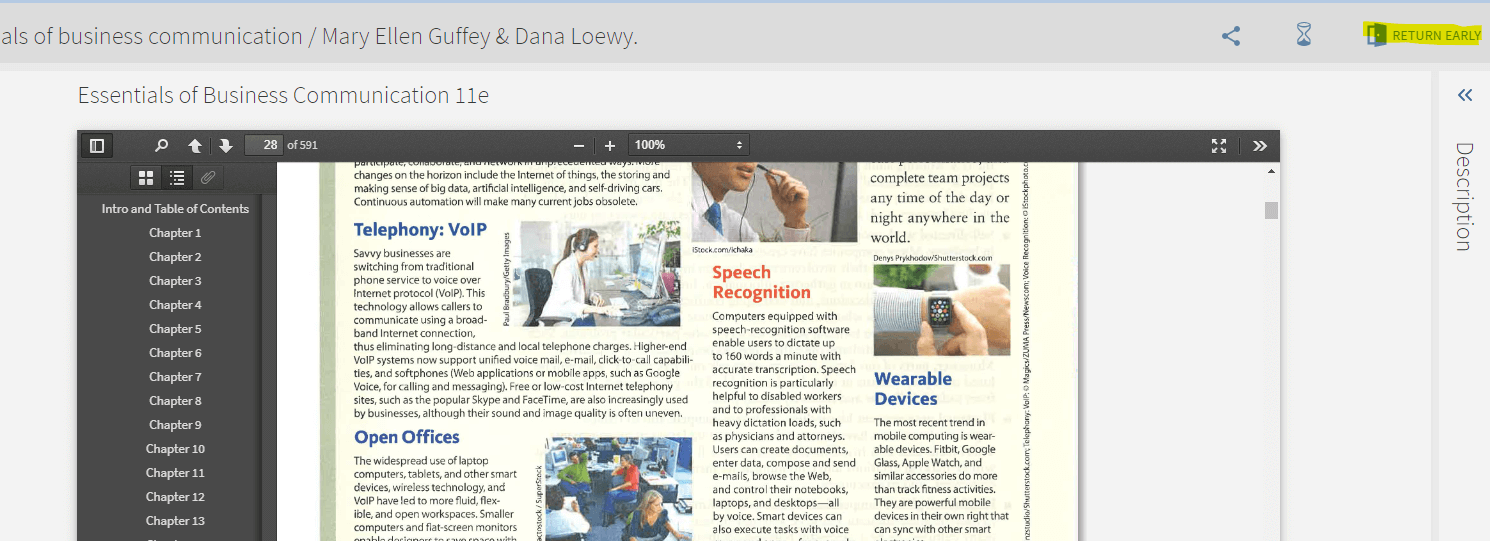
- You'll get a warning a minute before your time expires. When your time is up, the
textbook returns automatically.
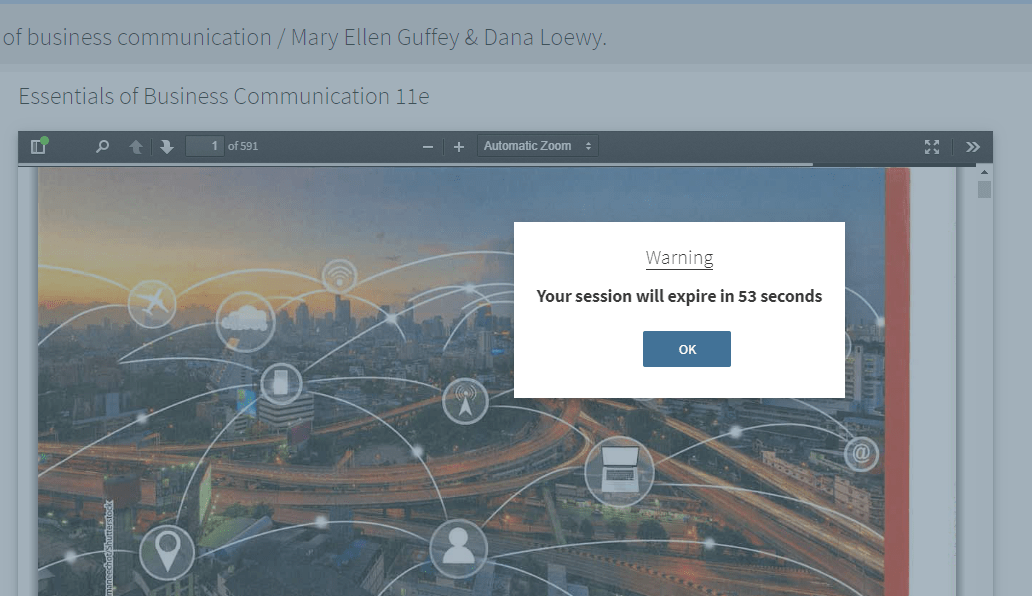
Adding Your Name to the Waitlist When All Copies Are in Use
- When all copies are in a use, you will see a message on the screen saying use is limited
to a number of users at any time. Click on the "1 file/s (pdf...)" link to open the
waitlist registry.
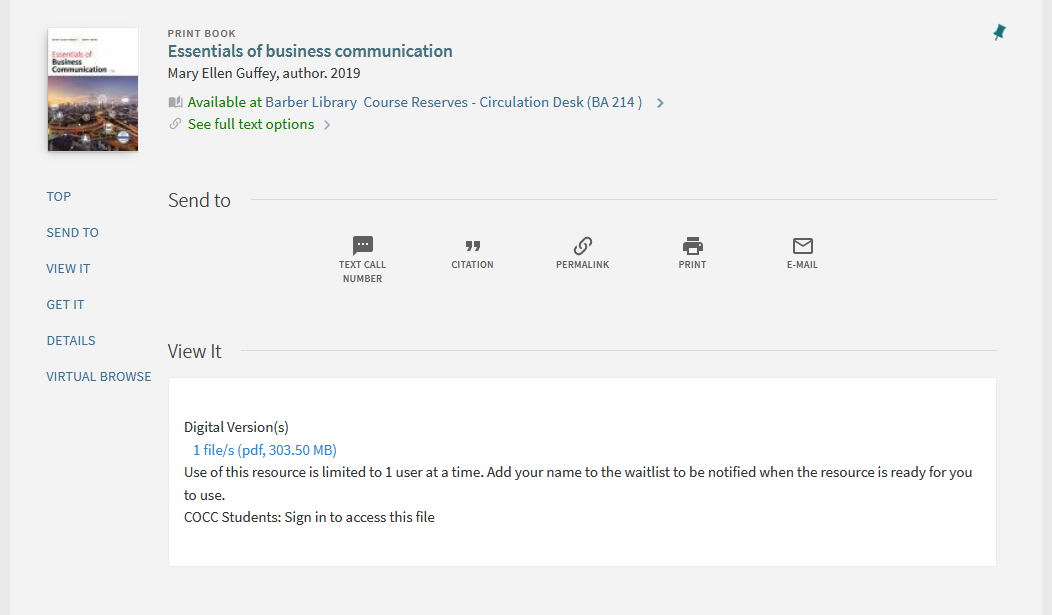
- Click on "Join the waitlist." It will tell you how many people are already waiting.
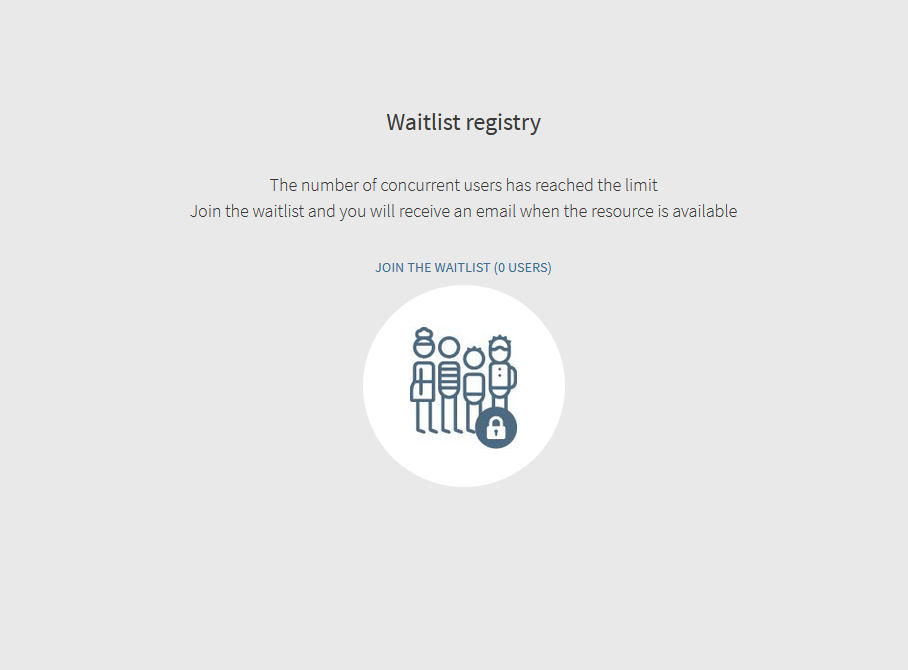
- The screen will show a confirmation that you have been added. Watch your COCC email
for the notification to arrive. You have 10 minutes after the email's arrival to check
out the item before it's passed on to the next student.
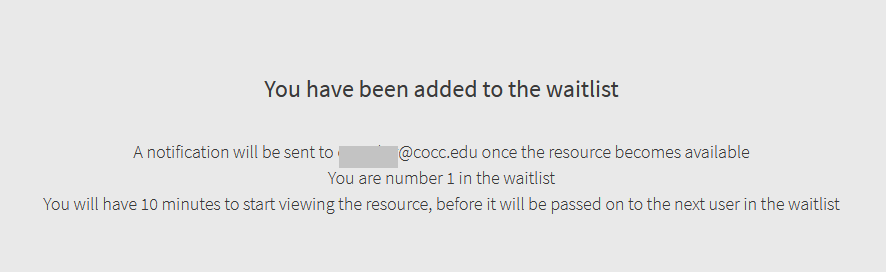
Acknowledgement
This project was made possible in part by the Institute of Museum and Library Services through the Library Services and Technology Act, administered by the State Library of Oregon.
