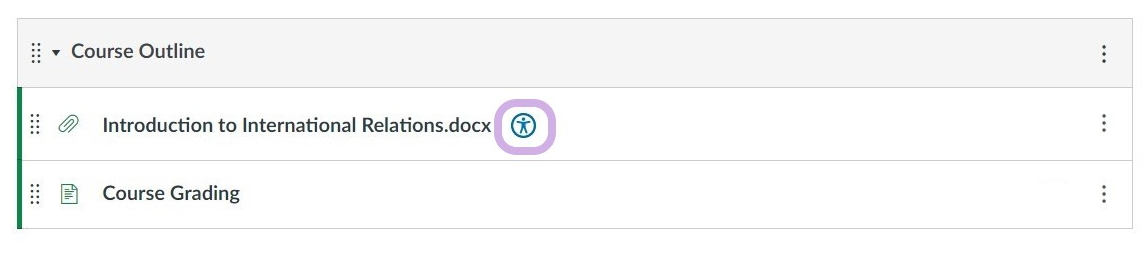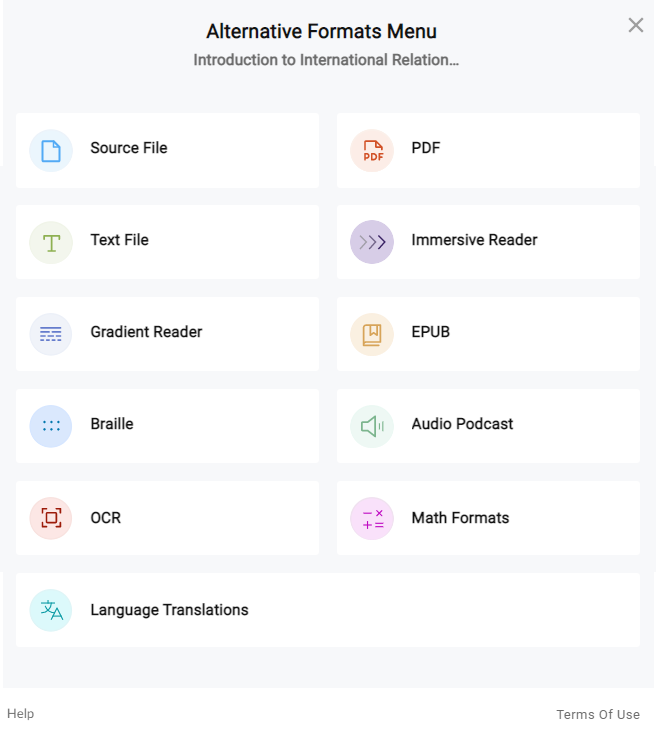Canvas 101
Are you ready to start a class? This series of tutorials is intended to introduce students to the basics of using Canvas effectively.
Being able to access course materials, submit assignments, take exams, and collaborate with other students are essential skills for your learning in a Canvas course. Be familiar with the basic navigation to kick start your learning!
Important
1. Use updated internet browsers to avoid issues. Google Chrome and Mozilla Firefox
are recommended.
![]()
Use Safari? Recent changes have caused issues with loading Canvas in Safari for some users. Please use Chrome or Firefox as an alternative if you have trouble.
Download Firefox, Chrome and Safari browsers
Update Firefox, Chrome and Safari browsers
* Please note: If you use ReadSpeaker within Canvas for accessibility, please opt to use Google Chrome or Firefox web browsers instead of Safari to avoid known issues.
2. Canvas Student App is useful for receiving notifications and quickly checking the course content. However, some of the tools may not be supported. You will be able to complete these activities on the browser version of Canvas.
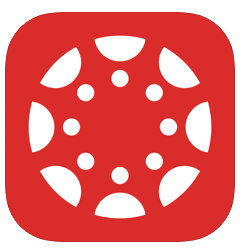
Download Canvas Student App on your mobile device. Google Play | Apple Store | Canvas Student App Help Page
3. Some classes require access to the publisher content such as Cengage, Pearson,
and/or McGraw Hill. Please contact each publisher's technical support for troubleshooting.
Click to view how to...
|
Log into Canvas
How do I log in to Canvas as a student?
|
| Customize your courses list: View your enrolled courses and mark courses as favorites |
|
Set Canvas Notifications
|
|
Locate and Download your Syllabus
|
|
Submit Assignments - use appropriate file type (Pages, Open Office, Google Doc are
not accepted)
|
| How do I know when my assignment has been submitted? |
|
Video Creation For Students In Canvas Using Kaltura
|
|
View Feedback on your Submitted Assignments
|
|
View Rubrics and Rubric Feedback on your Assignments
|
|
Use Discussions in Canvas
|
|
Quizzes in Canvas
|
|
Email your instructors in Canvas
|
|
Work in Groups in Canvas
|
|
View Grades in Canvas
|
|
How to use the Calendar
|
|
Scan a Document
|
|
View Alternative Formats for content items
Panorama is a tool that assists with making online course content more accessible. It is embedded into the Canvas Learning Management System. When you click the Panorama icon, you can download alternative formats of instructor content directly from your course. These alternative formats benefit everyone! Select the Download Alternative Formats icon wherever you see it to download the content in a different format:
Choose the version of the content that best fits your needs.
Visit the Panorama website for more information on Accessing Alternative File Formats in Panorama and their Guide for Getting Started with Panorama for Students. You may also want to check out our Accessibility Tools for Everyone webpage for other accessibility tools! |
| Course Evaluations FAQs |
|
Have the page read to you! Use ReadSpeaker in Canvas
ReadSpeaker is a text to speech program that uses technology to speech enable websites, online documents, and forms. Preconfigured into Canvas, this tool allows text written in the user interface menus, headings, text input by users, and compatible documents to be read aloud to users. Users can read the whole webpage or document at once, or listen to selected sections. To use ReadSpeaker anywhere within Canvas: Look for the play button tab:
click on it, and the function tool bar will appear near the top of the webpage:
You can move the tool bar by clicking and dragging it around the webpage. Users can configure reading speed, text color, highlighting by sentence and words, zoom or use a reading ruler. Watch these two short videos to learn more about how to use this tool: Check out our Accessibility Tools for Everyone webpage for other accessibility tools! |
|
Canvas Student App
|
|
Canvas To Do list
|
Support Resources
Canvas Student Support - COCC informational webpage
Want to take 100% online classes? Check out this page for more info on the required Online Orientation.
How do I get help with Canvas as a student?
Canvas Training for COCC Students Course
Technology Skills and Requirements
Contact
If you need further assistance, please email elearning@cocc.edu or call: 541-383-7785