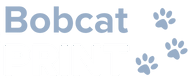Bobcat Print
Bobcat PRINT provides secure printing for students and community members on designated campus printers. When connected to the campus network (wireless | wired), login to Bobcat PRINT with your COCC username and password to submit documents and release print jobs. The cost per page is $0.05 for black & white and $0.15 for color, charged against your Bobcat PRINT account. Simply PRINT >> PAY >> RELEASE.
- Logon to a Library or Lab computer.
- Open the document you want to print.
- Press CTRL + P on your keyboard.
- Select the local BW or Color printer "on bobcatprint."
- "Print" to queue your document for release.
Your Device
- Download the Mobility Print printer setup: http://bobcatprint:9163/setup
- Run the Mobility Print installer for selected printers.
- Print using your application print function.
Web Print (any device)
- Login to Bobcat PRINT.
- Select "Web Print" from the left menu.
- Click "Submit a Job" and select a printer.
- Click "Print Options and Account Selection."
- Click "Upload Documents."
- Upload file(s), then "Upload & Complete."
- Click the "Add Credit" link in Bobcat PRINT.
- Choose an "Add Value" amount ($1.00 minimum).
- You will be taken to a secure payment portal to complete your payment through Authorize.Net.
- Transaction will show as COCC BOBCAT PRINT on your bank statement.
Refunds
- If your print job fails due to a printer malfunction, view "Recent Print Jobs" and "request refund."
- A credit will be applied to your account.
- For assistance, contact Student Tech Support.
- Login to Bobcat PRINT.
- Select "Jobs Pending Release."
- Review printer, document, and cost information.
- Release (or cancel) print jobs.
Print Release Station (Library)
- Login to the Print Release Station.
- Review printer, document, and cost information.
- Release (or cancel) print jobs.
Your Device
- Connect mobile Wi-Fi to campus_wireless.
- Scan printer QR code with mobile camera.
- Alternatively, navigate to this URL: Mobile release
- Release (or cancel) print jobs.
Bobcat PRINT Locations
- Barber Library (LIBPAT)
- Pioneer Computer Lab (PIO200)
- Grandview Fireside Room (GRV200)
- Wickiup Residence Hall (Lobby)
- Redmond Commons (RTC224)
- Prineville Computer Lab (PRI114)
For assistance, visit a Computer Lab or contact COCC Student Tech Support
web: cocc.edu/tech-help email: techhelp@cocc.edu phone: 541-383-7716