Outlook and Email 365, Information and Help
COCC email through Outlook is how you as a student will communicate with your Professors, Peers, Staff and how important information from COCC will reach you. Here are some important facts and information on Outlook that will help you be successful in you academic career.
Setting up your email on a Computer is easy: To download Outlook on to your computer, you can download it by itself or with the rest of the Microsoft 365 products. Once you download it, here is how you can set up your email.
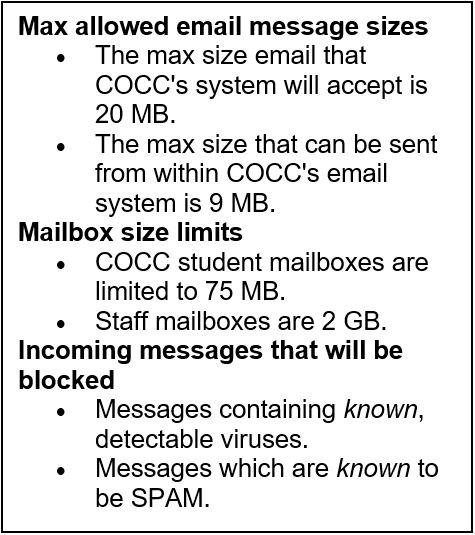
Signing in to Student Email Online:
- Go to the COCC home page.
- Click on Student Login at the top right of the page next to the search bar.
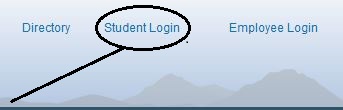
3. Click on Web Email. ![]()
4. This will take you to a new page to log in, Click on Email Login 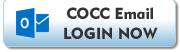
5. You will then be directed to a new page and will be prompted to log in.
DON'T KNOW YOUR COCC EMAIL ADDRESS?
- Visit the Student Login webpage
- Click the COCC Password Manager ICON
- Click on Lookup user name
- Follow instructions on the page
- Your COCC email address will be sent to your personal email address.
DON'T HAVE A PERSONAL EMAIL ADDRESS ON FILE?
- You will need a personal email address that you use to receive email
- Call Account Technical Support at 541-383-7716 during business hours
- OR Visit any computer lab
- We will enter your personal email address in your Bobcat Web Account
FORGOT YOUR PASSWORD?
- Visit the Student Login webpage page
- Select COCC Password Manager
- Select Reset your password
- Follow instructions on the page
- You can choose to use security answers if you have already enrolled
- OR you can have a verification code sent to your personal email address on file
Tip: When asked for your Domain User Name, enter your COCC email address
